We will be utilizing a spaced repetition system (SRS) to effectively study vocabulary in your target language (TL).
While there are various SRS programs available, I highly recommend Anki due to its cross-platform compatibility, extensive features, and cost-effectiveness—it's free on most platforms. Although the learning curve may seem steep at first, don't worry. With consistent use, you'll get the hang of it in about a week or two. This guide will focus on helping you get started with Anki by covering the basics, avoiding unnecessary complexity in the initial setup.
For those interested in diving deeper, we will also provide resources at the end of this article for advanced users who wish to understand Anki's inner workings more thoroughly.
Installation
The latest stable version of Anki can be downloaded directly from the Anki website. The desktop version is completely free and compatible with Windows, Mac, and Linux.
For mobile use, there is an official iOS app, AnkiMobile, available for purchase on the App Store for $24.99 (prices may vary by country). Android users can download AnkiDroid, a third-party app available for free on Google Play. Additionally, there is a fully-online version, AnkiIb, which can be accessed via any web browser.
While AnkiMobile, AnkiDroid, and AnkiWeb are excellent for reviewing cards, the desktop version offers a more robust interface for creating new cards. Therefore, the focus of this guide will be on setting up and using the desktop version.
The Building Blocks of Anki
Decks
When you first launch Anki, you'll see a list of decks. Initially, only the "Default" deck will be available.
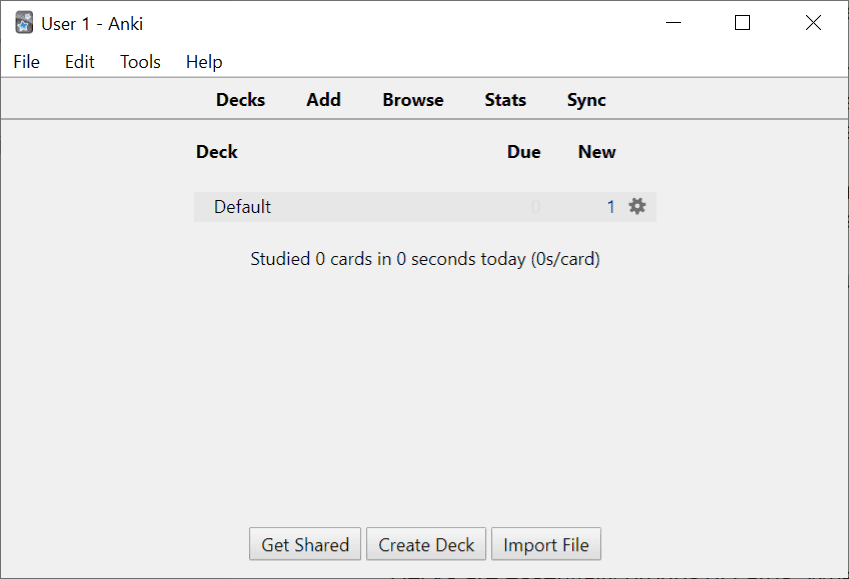
|
Decks are groups of flashcards that you study one at a time. You can create a new deck by clicking the "Create Deck" button at the bottom of the screen. There's no limit to the number of decks or cards you can have.
I generally recommend consolidating your cards into one or two decks. Splitting them across multiple decks can make recalling answers easier than in real-life scenarios, where such context-specific hints aren't available. For example, if you have a deck solely for "animal names," your brain will automatically associate the deck with animal-related terms, thus reducing the challenge of recalling the correct answer. Therefore, it's more beneficial to practice without these artificial hints.
Notes and Cards
The difference between notes and cards can be confusing at first. Don't worry if it doesn't make sense immediately; you'll grasp it as you continue using Anki.
The most fundamental unit in Anki is a "note," which is essentially an abstract collection of related information.
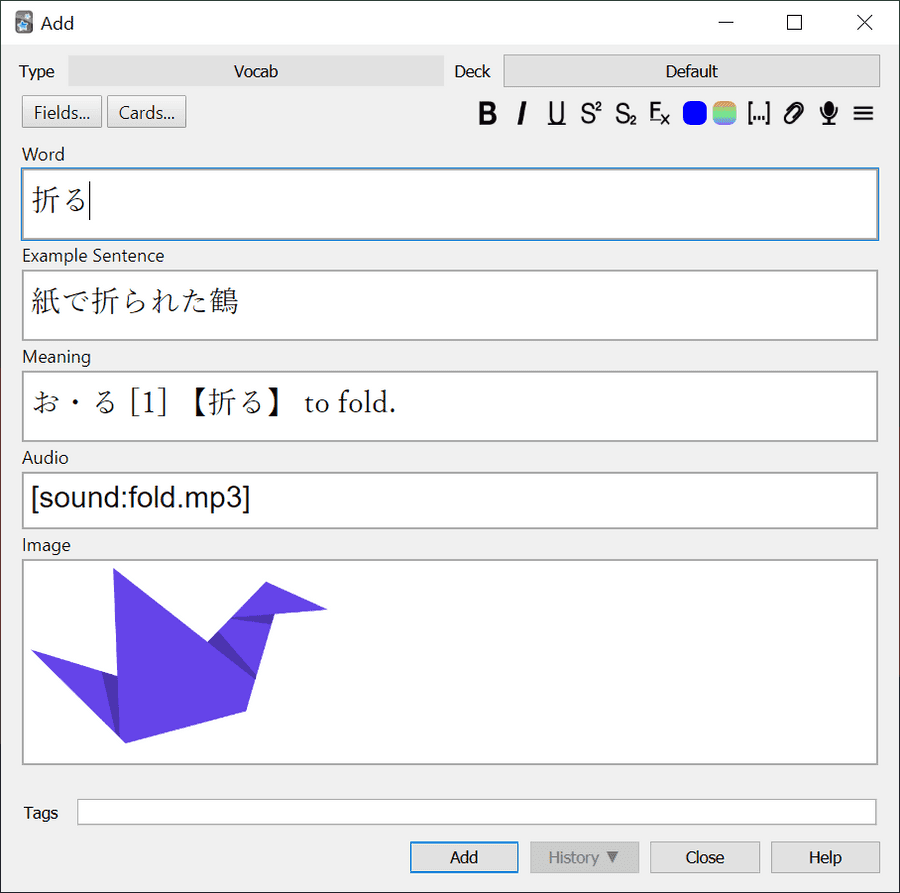
|
For instance, a note could consist of:
- The written form of a word in your target language
- A sentence using the word in context
- A rough translation of the word in your native language
- Audio of a native speaker pronouncing the word
- An image related to the word
These pieces of data are bound together in a note, and each note generates one or more flashcards ("cards" in Anki's terminology) that you review daily.
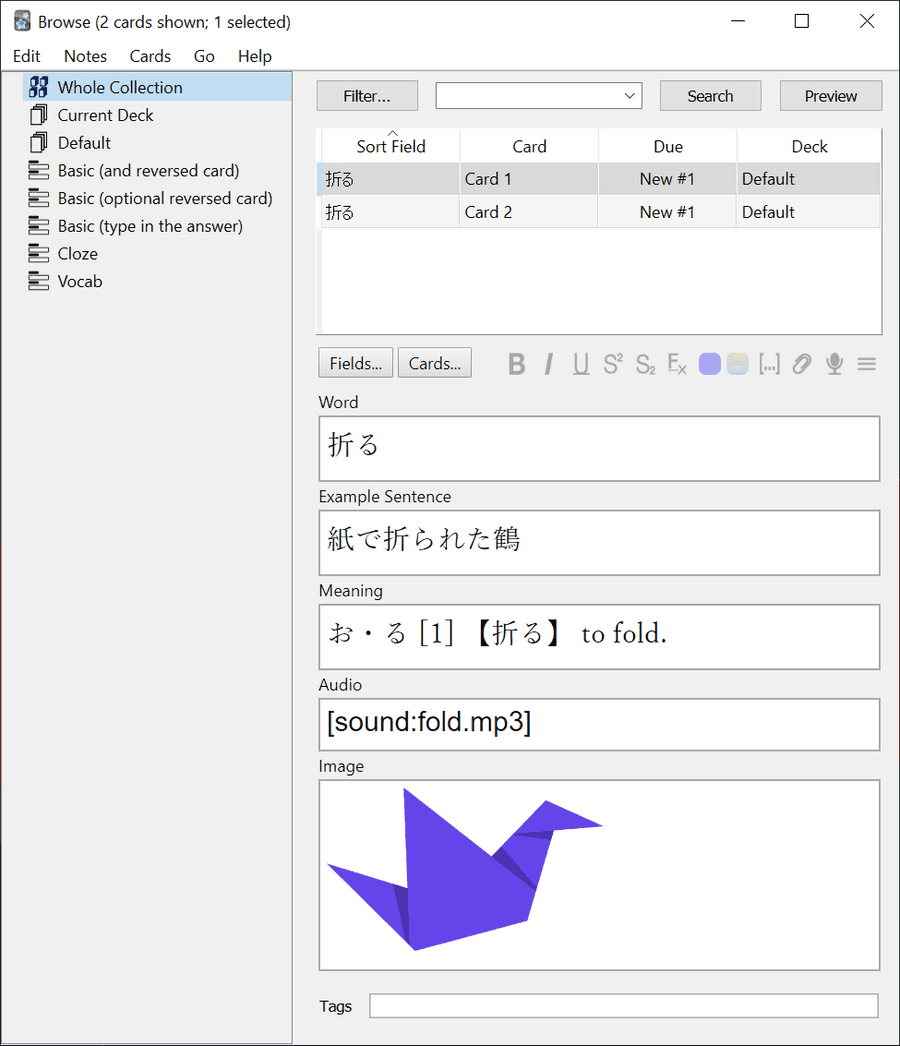
|
In summary, a note is a collection of data that is used to generate cards for study.
Note Types
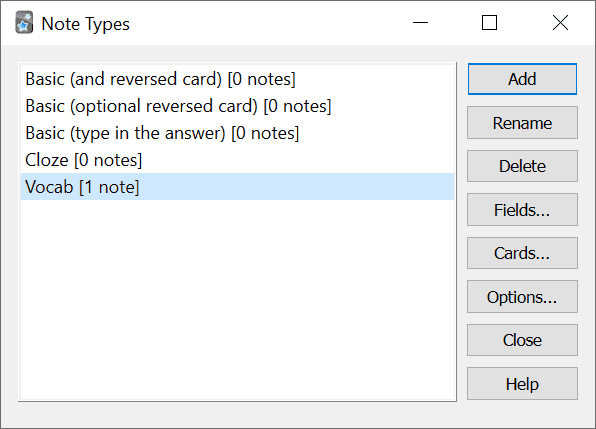
|
A note type is like a blueprint for notes. It consists of:
- A name
- A list of fields
- A collection of card types
For example, a note type named "Vocabulary" could have fields such as "Word," "Example Sentence," "Meaning," "Audio," and "Image."
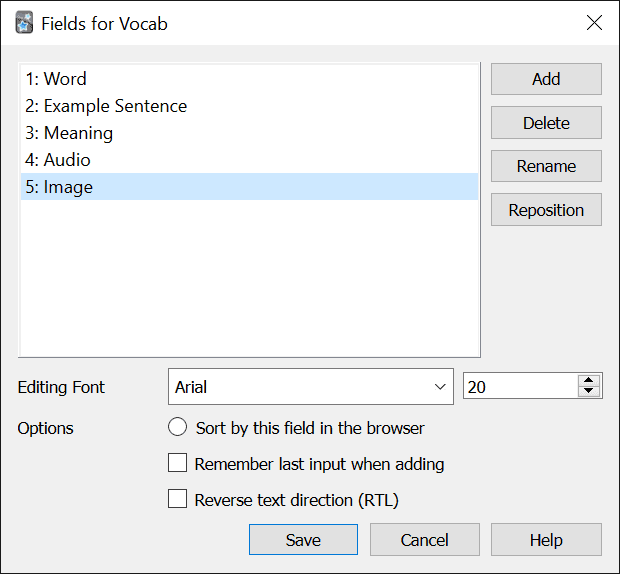
|
These fields act as placeholders for the data stored in each note.
Card Types
Card types are visual templates that Anki uses to generate cards. They define what appears on the front and back of your cards. While Anki allows you to create multiple card types for a single note type, we recommend sticking to one to avoid unnecessary complexity.
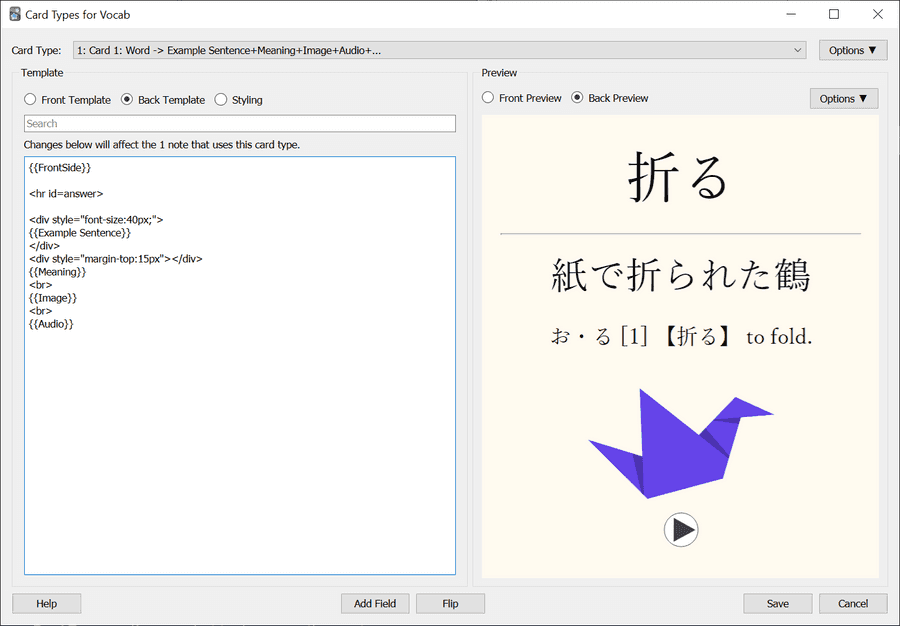
|
Adding Cards
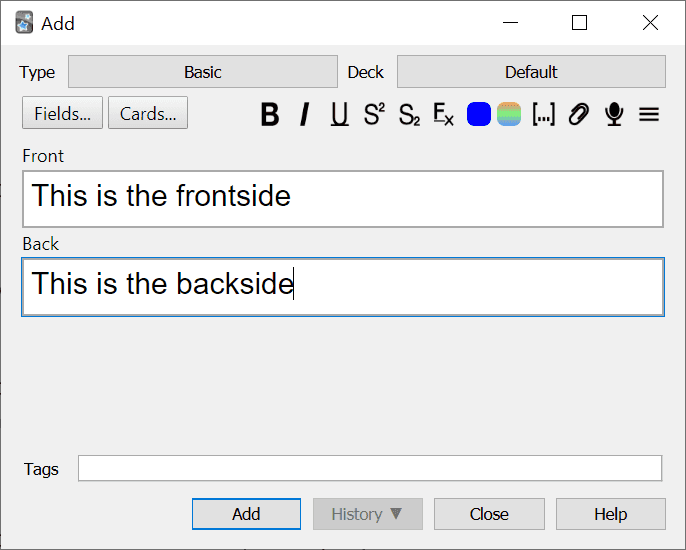
|
Anki doesn't come with any pre-made material; you'll need to either create your own cards or import pre-made decks.
To create new cards, click "Add" at the top of Anki's main window. In the add window, you can select the note type and deck for the new card, fill in the relevant fields, and click "Add."
Pre-made Decks
In addition to creating your own cards, you can download decks created by others from the Anki website. When you import a deck, any associated note types will be added to your collection for future use.
Browser
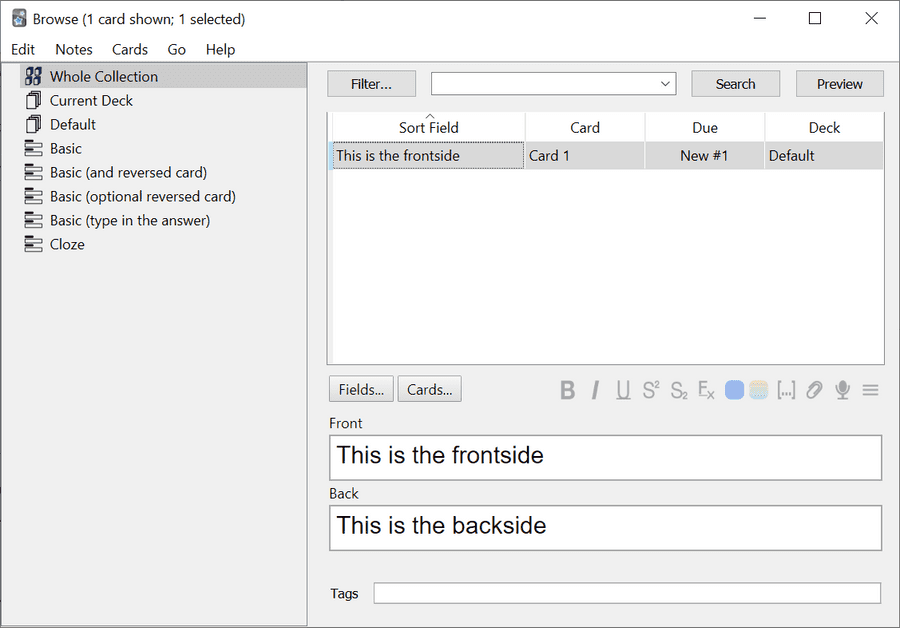
|
The browser allows you to view all the cards in your collection and make any necessary changes.
To open the browser, click on "Browser" at the top of Anki's main window. You can filter cards by deck, note type, or tags, or use the search bar to find specific cards.
To modify a card's content, select it in the browser. You can also delete a card or move it to another deck by right-clicking on it and choosing the appropriate option.
Preferences
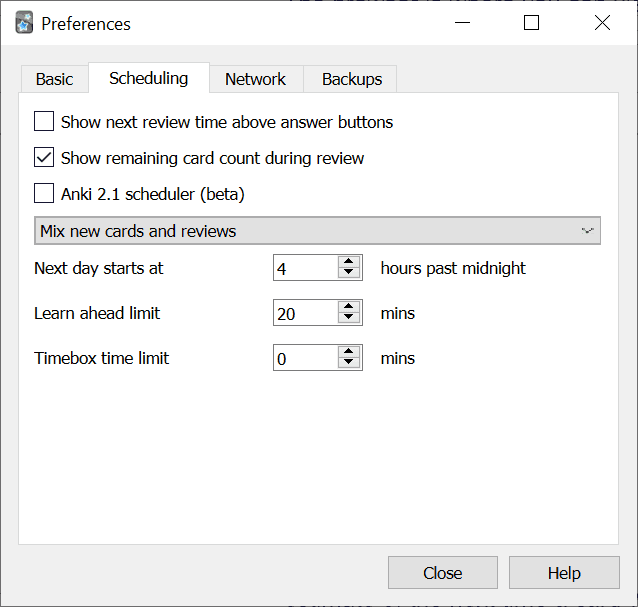
|
Anki's global settings can be adjusted in the Preferences menu, accessible via "Tools > Preferences..." from the main window.
I recommend turning off the "Show next review time above answer buttons" option in the Scheduling tab. This setting can cause you to second-guess your memory and grade cards too conservatively. Trust Anki's algorithm and avoid focusing on the specific numbers.
You can also sync your Anki collection with an AnkiWeb account via the "Network" tab, allowing you to access your decks across multiple devices.
Options
Options allow you to customize how Anki's algorithm works on a deck-by-deck basis. Each deck can have its own options group, or multiple decks can share a single options group.
If you manage multiple decks, we suggest creating separate options groups for each. To create a new options group, click "Manage..." at the top right of the options window and select "Add."
Recommended Options Settings
The default options that come with Anki are not ideal for language learning. Adjust them according to the settings we recommend below:
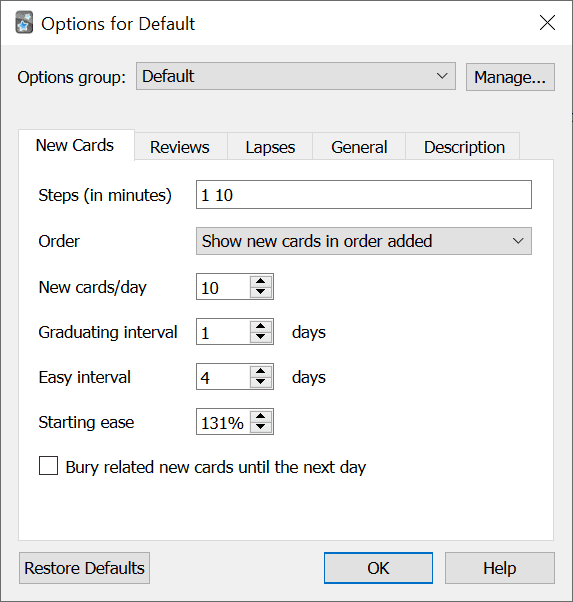
|
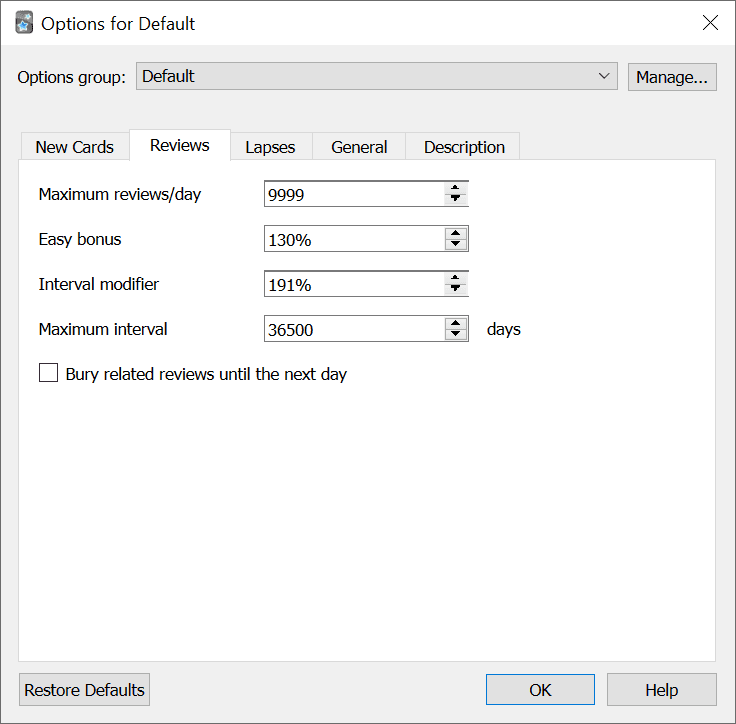
|
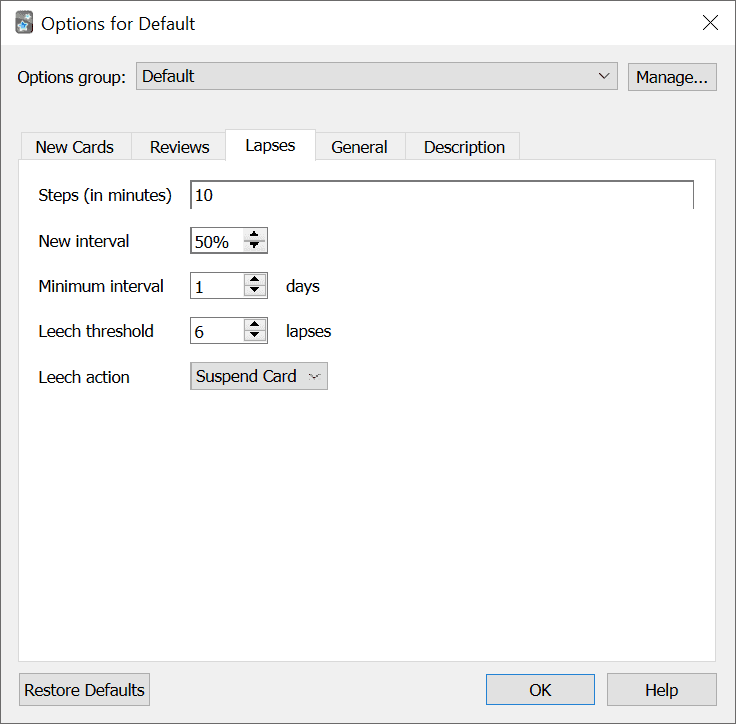
|
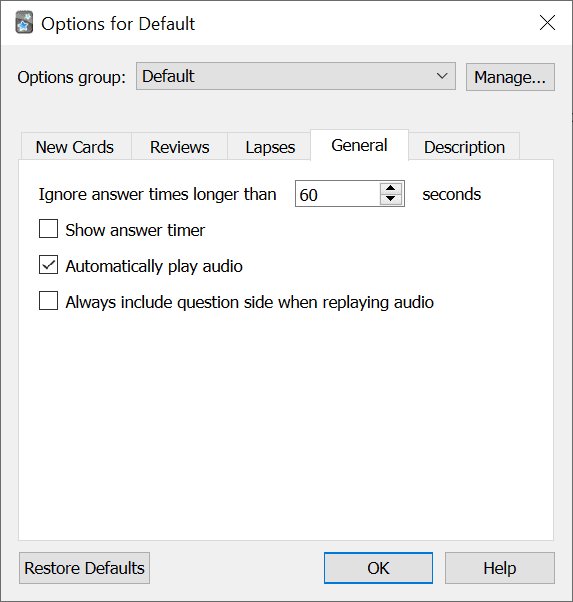
|
The only setting we suggest personalizing is the "New cards/day" option in the "New Cards" tab. This controls how many new cards Anki will introduce each day. I'll provide further guidance on setting this value in a future article.
Fixing Old Settings
If you've been using Anki for a while, you may need to update older cards and remove outdated add-ons.
To update old cards, use the Refold Ease add-on, which comes with default settings that are generally sufficient.
If you have any of the following add-ons installed, they should be removed:
- No Penalties or Boosting
- ResetEZ
Studying
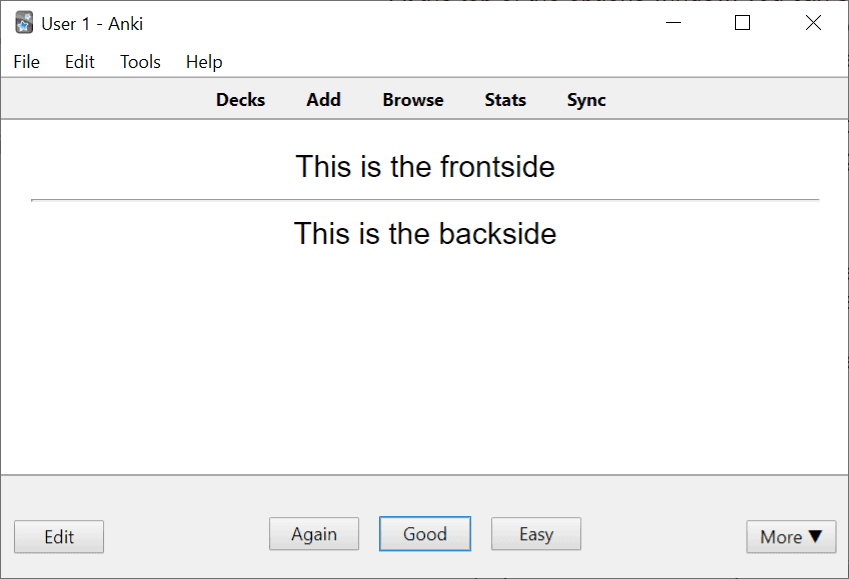
|
To study a deck, select it from Anki's main window and click "Study Now."
Anki will show you the front of a card and prompt you to reveal the back with "Show Answer." Once the back is shown, you'll need to grade the card.
I recommend using only the "again" and "good" buttons, avoiding the "hard" and "easy" options.

The "hard" and "easy" buttons can lead to long-term issues with Anki's algorithm. For more details, refer to the "Low-key Anki" section at the end of this article.
Stats
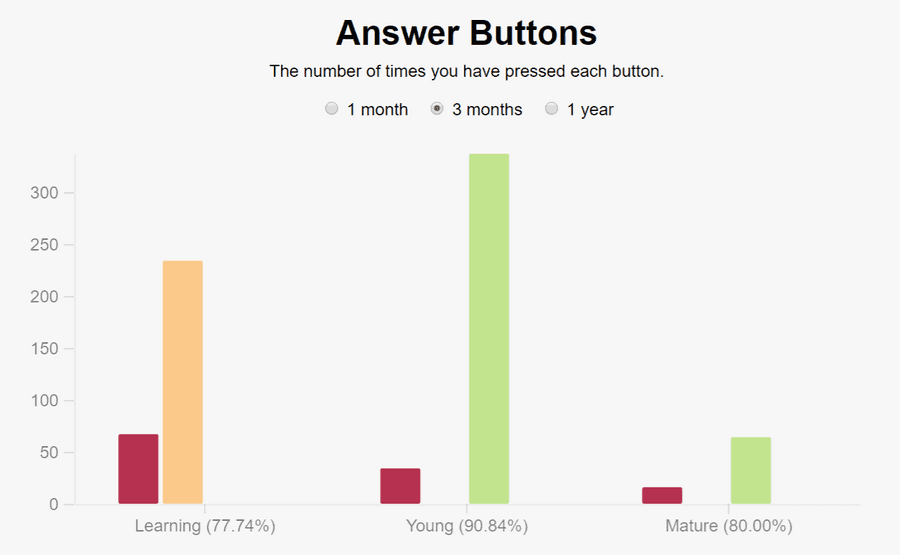
|
You can view statistics about your study sessions by clicking "Stats" on Anki's main page. The most critical statistic is your "retention rate," which shows the percentage of cards you grade as "good" or "easy."
Retention rate is divided into three categories: Learning, Young, and Mature. Focus on the retention rate for Mature cards, which should ideally be between 80% and 90%. If your retention rate falls outside this range, refer to Stage 1C: Best Practices for recommendations on how to adjust.
Beginners, Stop Here
If you're new to Anki, skip the rest of this article and move on to the next page.
Advanced Usage
If you want to fully optimize your Anki experience, you'll need to understand how Anki's algorithm works. If you're just starting out, revisit this section after you've become comfortable with the basics.
The Algorithm Fully Explained
For an in-depth explanation of Anki's algorithm and its options, watch this video: Anki Tutorial | Deck Options and Anki's Algorithm.
Low-key Anki
Low-key Anki is a modification of Anki's algorithm popular within the Refold community. It improves the algorithm's effectiveness for language learning by avoiding many of the default algorithm's pitfalls.
The recommended option settings and review instructions provided above already incorporate Low-key Anki, so you will benefit from it as long as you follow them.
If you'd like to understand the underlying logic, read this series of articles.
"Low-key" Low-key Anki
Low-key Anki consists of two key practices: only using the "again" and "good" buttons, and avoiding any changes to the ease factor of cards. Originally, this was implemented with an add-on, but it's possible to achieve the same results without one.
In Anki, the minimum ease factor for a card is 130%. By setting this as the starting ease, and assuming you never use the "easy" button, the ease factor won't change over time. To balance this, set the interval modifier to 192%, which gives the same interval growth as a 250% starting ease with a 100% interval modifier.
Note that Anki 2.1.35 has a bug that resets cards with a 130% ease factor to 250%. To avoid this, set the minimum ease to 131% and the interval modifier to 191%. This workaround is included in the recommended option settings above.